#14 Overcome public speaking obstacles
Public speaking and presentation are a major part of doing business today and is definitely one of the skills that need to be acquired for success in today’s business world. Whether we’re talking in a team meeting or presenting in front of an audience, we all have to speak in public from time to time.
My personal goal for this year is to improve my public speaking skills. I get butterflies in stomach whenever I have to present topic in meeting or participate in an office event. I have been reading lot of articles on the Internet to overcome fear of public speaking.
Overcome Obstacles and how to Ace Public Speaking
- Fear: The number one reason is fear. As per research, 3 out of 4 people fear public speaking. Even Warren Buffet had public speaking anxiety at first. He forced himself to talk to people and practiced these skills over and over again to overcome it.
Mark Twain said “There are two kinds of speakers in the world .1. Nervous and 2. Liars” He also quoted that “Do the things you fear and the death of fear is certain”.
“The activity you are most avoiding contains your biggest opportunity”- Robin Sharma
Here are techniques that top influential people have used to overcome their fears.
- Organize your thoughts: It helps to reduce anxiety when your thoughts are clear.
- Prepare extensively: Write out a script of your key points.
- Practice: The more you practice, the more you will be confident which in turn will help eliminate fear of public speaking.
- Focus on your material: Know your topic and deliver the purpose of your message.
- Body Language: Relax your shoulder, smile and laugh when someone jokes. Watch TED shows or Toastmaster videos to learn from experts and observe what they do that you don’t.
- Seek support: Give your speech to your colleague, friend or family and ask for feedback. There are public speaking classes which you can join like Toastmasters. They help people practice speech to overcome their fears.
- Filler words: – including um or ah are never written in speech, books or email and they add no value when a speaker utters them. Filler words are used when thinking, searching for right word or start new sentence. One or two filler words are normal but repeated use of filler words reduces your credibility and may sound annoying to audience. It may be perceived as lack of knowledge, lack of preparation or practice. Here are examples of filler words which are used by speakers daily.
- Filler Sounds — e.g. um, uh, ah, mm
- Filler Words – e.g. basically, actually, literally, So, like
- Filler Phrases – e.g. “I think”, “you know”, “what I’m trying to say is”
Here are the strategies to remove/minimize using fillers.
- Pauses: We have tendency to answer quickly when someone ask us question. When we are not prepared, we may simply use filler words. The Harvard Extension blog says pause, think and answer.
- Speak Slowly: If your mouth moves faster than your brain. You are likely to use more filler words. Speaking slowly not only helps to reduce filler words but also improve ability of your audience to understand you better.
- Practice Chunking: Presentation trainer Olivia Mitchell recommends chunking your sentences ahead of speaking them and then leaving a pause. Says Mitchell, “When you chunk, you get into a rhythm: burst of words/break/burst of words/break… Focus on that rhythm and your um’s will go.”
- Eye Contact: Make eye contact because it becomes more awkward to use filler words.
“Don’t be afraid of your fears. They’re not there to scare you. They’re there to let you know that something is worth it.” C. Joybell. C
Watch winning speech by Mohammed Qahtani at the 2015 Toastmasters Championship Click Here Source: You Tube. Thanks Akash Sharma for sharing this video.
Please share your comments, experiences or tips in comment section on how to overcome fear of public speaking so that it can help people who are looking to improve this skill like me.
#13 5 Cool Windows Shortcut
There are many shortcuts we use everyday however these are 5 windows shortcuts which are not commonly used and we should use it. They will not only get the work done quickly, but it also improves efficiency.
- F12- Use this shortcut to save any Excel, Word, PowerPoint or any MS Office file. Generally we go to File>Save As.
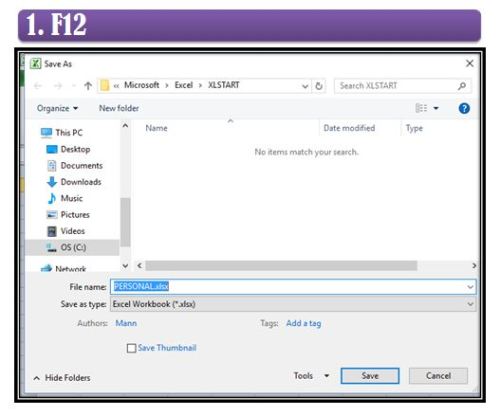
- Windows+E- Opens a new File explorer window. If you don’t want to close current File explorer window. You can use this shortcut to open multiple File explorer windows. Generally, you can either open Windows Explorer right from the start menu, from the taskbar or by double clicking on the “My Computer” icon on your desktop. But the quickest way to open Windows Explorer is by pressing “Win + E” on your keyboard. This is a handy little shortcut that is ignored by most of us.
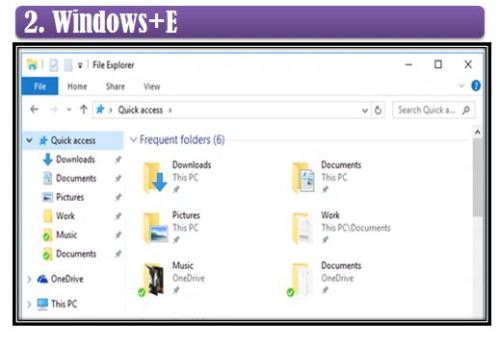
3. Win+1, 2, 3, 4, etc.will launch each program in your taskbar. Pressing WIN+1 launches the leftmost program in the taskbar, WIN+2 the second and so on (WIN+0 is for the tenth). It is helpful then to keep your most used programs at the beginning of your task bar so you can open them one right after another.
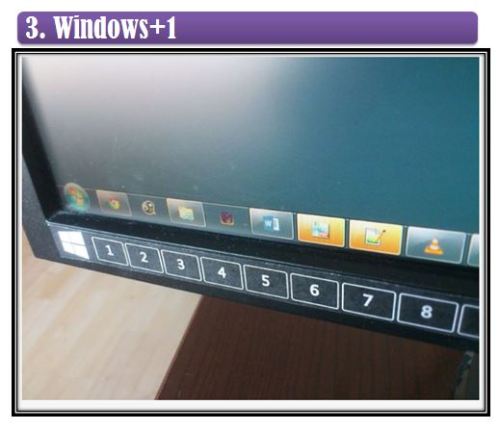
4. Ctrl+Shift+N creates a new folder in your current directory. The most common way to create a new folder in Windows Explorer is to right-click and select the option “New > Folder.” An easier way is to press “Ctrl + Shift +N,” and you will have your new folder waiting to be renamed. This shortcut is better than stretching out your hand for the mouse.
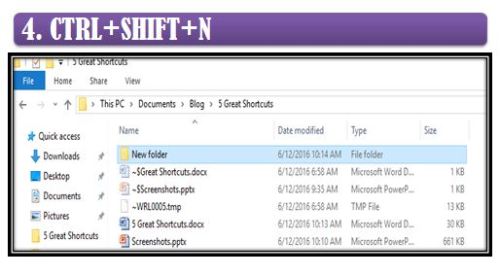
- Windows+ Arrow: You can use Snap to arrange windows side by side, which can be especially helpful when comparing two documents or work on multiple windows at the same time without having to hit ALT+Tab.You may press Windows+Left/Right or Up/Down Arrow to display desired windows side by side.

Please feel free to provide feedback or share your favourite shortcuts in the comment section below.
#12 Automatic Reminder- Task Scheduler
Do you have tasks that you do frequently or once a week or a month? Do you want to set a reminder with a pop up message automatically at a specified time? There is no need to download additional Software or plug-in. Microsoft Windows has a built in app called Task Scheduler that provides the ability to schedule the launch of programs or reminders at predefined times or after specified time intervals. You can easily set up the task scheduler once and forget about that task until it reminds with display message on your computer screen.
Task Scheduler is a simple tool yet powerful one. These are some of the features:
- Launch programs when you log on
- Sending automated email
- Showing a pop up message automatically
- Delete all files in a folder
Follow the simple steps to schedule your tasks
- Type the word “Task scheduler” in the Start Menu search box and click on the Task Scheduler
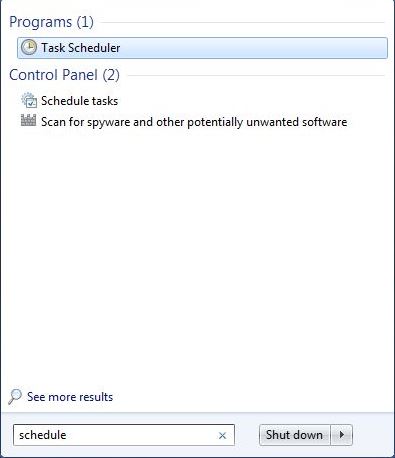
- Alternatively you can go to Control Panel -> System and Security -> Administrative Tools -> Task Scheduler.
- Task Scheduler Home Screen view
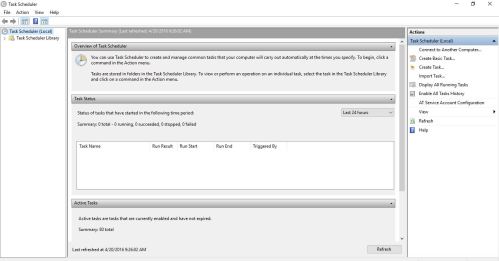
- Click on Create Basic Task to schedule

- Name your task and describe about the task and click next
- Next is the Trigger<Frequency of the task<Select the frequency<move next
- Set the frequency date/month/time as per your scheduler when you want the automatic message to remind you.
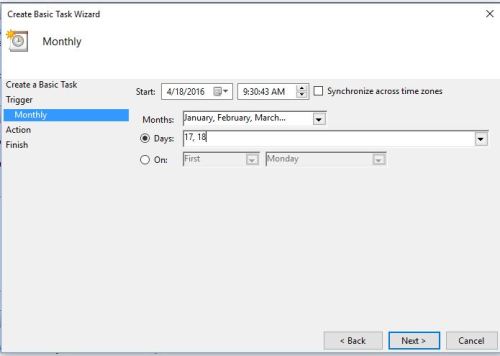
- You can choose to start a program (useful to launch a program when you start the computer), send an email (When you want to send an automated email) or display a message (set automatic reminders)
- We will choose the third option (Display a message)
- This is the box where you type your message what you want to see in the display message
- The final step- Finish Yahoo!
It is short & simple. You are all set to see the reminder message on your computer screen at the scheduled time. You don’t need to worry about forgetting a thing. You can set multiple reminders for your various tasks. Go ahead and try it now if you haven’t.
If you are using Windows 8 and above, you may not able to use to send automated email and display a message because Microsoft has removed this two features unfortunately. Not sure why Microsoft removed it.
Do you use different method to set reminder? Share your insight about this tool or any other tool that you use in the comment section below.
#11 Be Super Organized
We all like things to be organized whether be it in our professional or personal life. Being organized help us become more efficient and improve our work experience.It help us to reduce stress and frustration levels when you are looking for a misplaced item or document.I would like to share 6 simple steps to Be Super Organized.
- Plan your day the Night before
Each evening, plan the important things that need to be done the next day. Whether you write using old school pen and paper or an app, just write your thoughts so you can park your brain for the night knowing you will hit the ground running the next day.
- Mind Sweep your brain
Your Mind is a thinking device, not a storage device
We don’t remember when we need them, Write it down in Paper- Mobile- Laptop- Desktop or anywhere where you can easily reach when the ideas struck.
Process the ideas and tasks later into calendar or to-do list, so that you don’t forget.
- Prioritize
Instead of having an overwhelming number of commitments and little idea where to start, organized people have a clear sense of what’s important, says Lisa Zaslow, founder of Gotham Organizers, New York City-based professional organizers.
“They know what their goals are, what needs to be done when, and what can be put off,” she says. “They start the day with a clear plan of their ‘MITs’—their ‘most important things.’ And they review their plan throughout the day and adjust as necessary.”
- Use Tools & Technology
Allocate tasks on your calendar
Set Pop up reminders on your Outlook or some apps
Use Task Scheduler for repeated tasks that you perform daily, weekly or monthly so that you don’t miss it.
- Practice Maintenance
Most people have a habit of putting something on a table or counter top or on their desk with the intention of “putting it away later”. Well, this is how things get messy and disorganized. Instead, put it away now — in its home. It only takes a few seconds, and this one habit will save you a lot of cleaning and sorting and organizing later. When you find yourself putting something down, catch yourself, and force yourself to put it away now. After a little while, it will become second nature.
- Schedule but be flexible
Use your schedule and task list as a guide, but be open to flexibility as jobs change and circumstances throw you a curve ball. Be prepared to reorder a list dependent on requirements, but stay disciplined to get things done and earn your super-organized superhuman status!
Thanks for reading the list. I would appreciate your input and share any thing that you do to be organized which will help us all. I would love to hear it from you.
#10 7 C’s of Effective Communication
Communication is more than just sharing information in today’s world. It has become a skill to success in your workplace, in your relationship, and across your lifetime.
Here are the 7 C’s for effective communication. I have summarized the main points below. Let’s keep it short & simple (One of the C’s of effective communication).
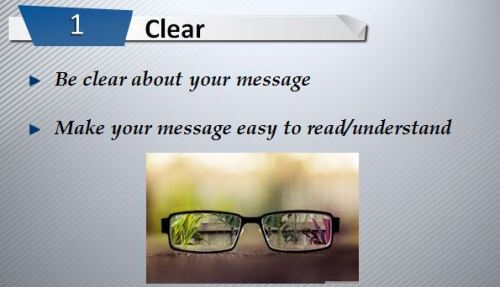






Thank you for going through the list. Please do check out the source for more details. Source: Click here
#9 Must see Google Now voice commands
Hi friends, I came across this on trendblog.net and would like to share it with you all. Google Now “the Siri of Apple & the Cortana of Windows” has made difference in the world of voice command. There is so much we can do now with Google now then just to check weather & make a phone call. Just go through the list and try out cool features of Google now. I wonder if in future Google now can make breakfast too..LOL

#8 Windows 10 Upgrade FAQ
I like to share an email that I received from Microsoft after I reserved copy of Windows 10 Upgrade. The upgrade is rolling out on 29th July 2015 and will be available for one year. Here are frequently asked questions about the upgrade process.
- Will my PC or Tablet be compatible with Windows 10?
- Please find this link to check if your system is compatible. http://tinyurl.com/pvpdnue
- Is this upgrade really free?
- Yes, it’s free. This is a full version of Windows, not a trial or introductory limited version. It is available for a time: you have one year from the time Windows 10 is available to take advantage of this offer.
- What are the basic facts of the Windows 10 Upgrade?
- Microsoft is making Windows 10 available as free upgrade for qualified Windows 7, Windows 8.1, and Windows Phone 8.1 devices. It will be available starting July 29, 2015; people can reserve their free upgrade today.
- You only have until July 29, 2016 to take advantage of this offer. Once you upgrade, you have Windows 10 for free on that device.
- What happens when I reserve?
- When you reserve, you can confirm your device is compatible with Windows 10. Between reservation and when your upgrade is ready, the files you need for the upgrade will be downloaded to your PC to make the final installation go more quickly. Then, when your upgrade is ready after July 29, 2015, you get a notification that lets you get started with your upgrade.
- How long does it take to download the upgrade?
- Plan for about an hour for the installation. Newer devices may only take 20 minutes, and older devices may take more than an hour.
- Will Windows Media Center be available in Windows 10?
- Windows Media Center is not part of Windows 10 and won’t be available after upgrading to Windows 10. If you use Windows Media Center, Microsoft will alert you during upgrade that Windows Media Center is not available on Windows 10. Microsoft is aware that some users use Windows Media Center to play DVDs, and Microsoft will be providing a free DVD playback app in Windows 10 for Windows Media Center users.
Windows 10 looks promising and cherry on top is the free upgrade offer however there are some questions that lingers?
- Why is Microsoft giving away free upgrades, is there a catch behind?
- What would happen after upgrade to Windows 10 is still a big question?
- Will it work better than Windows 7 or Windows 8.1?
- Will the software/drivers installed in existing windows be still available after upgrade?
- Do we have go through from scratch just like we do after system reformat?
Best part is once we reserve our upgrade copy, we have one year to accept the upgrade although download is available from July 29th. We can wait and see if there are any issues during this time and make the decision of upgrading.
Please do share your opinion about the questions on upgrade.
Source: Microsoft
Picture Courtesy: TheVerge.Com























